MacOS X installation¶
- On the Orange 2.7 download page, download the software installer by following the Orange 2.7 bundle for OSX link.
- In the window that opens at the end of the download, drag the Orange Canvas icon and drop it over the Applications folder icon.
- Start Orange Canvas then select menu Options > Add-ons... (see figure 1).
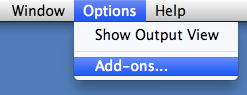
Figure 1: Opening the Add-ons management dialog in Orange Canvas.
- In the window which has opened (see figure 2), click on Refresh list, check the Orange-Textable box then the Ok button (twice).
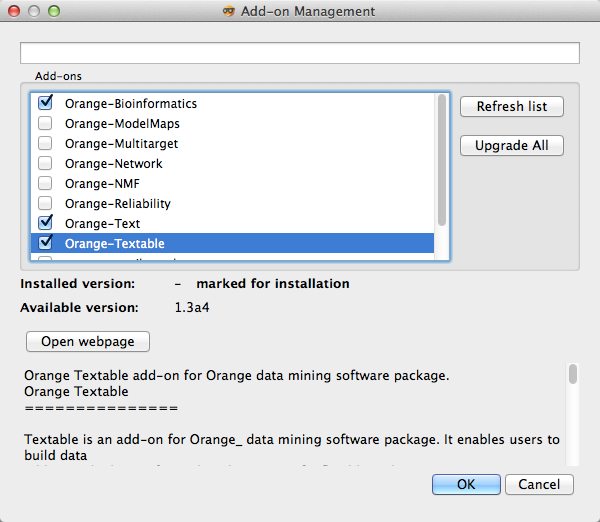
Figure 2: Orange Textable marked for installation.
If step 4 was carried out correctly, the Orange Textable tab appears in the list on the left of the window of Orange Canvas after having exited and restarted the program.
Only if step 4 was not correctly carried out:
Go to PyPI to download the source distribution of Orange Textable (.tar.gz file).
Decompress the archive then open a Terminal and navigate to the decompressed archive (see below for more details on this step). Then enter the following instruction:
python setup.py install
NB: if this process fails, it is sometimes possible to resolve the problem by replacing the instruction with this one:
/Applications/Orange.app/Contents/MacOS/python setup.py install
In case of difficulty in “opening a Terminal and navigating to the decompressed archive...”:
Drag and drop on the desktop the Orange-Textable-X file (where X is the version number, e.g. “1.5”) which can be found in the downloaded archive.
In Finder > Applications > Utilities, double-click on Terminal.
In the Terminal, correctly enter the instruction:
cd Desktop/Orange-Textable-X
(where X still is the version number).
Then enter the instruction:
python setup.py install
(or if necessary, the alternative instruction shown here above).